close
我實在不喜歡在外面用手機自拍, 然後直接上傳的行為....
那是因為............





咳咳........我沒有常常在玩遊戲啦............(汗)
偶爾而已....偶爾.............
言歸正傳,雖然現在很多手機軟體可以修照片,
不過對於我這種 光靠普通修圖沒辦法的臉,喔不,是已經習慣用PhotoShop修圖的人而言...
那些修照片的APP實在略顯不足啊~
尤其我又是需要隨時塗鴉的人,若能有一台可以隨時畫圖的平板電腦就好了.............
現在SAMSUNG的Galaxy Note 10.1,就有這個功能啦~
它內建有PS Touch
(也就是APP版的Adobe PhotoShop!平常去下載可是要美金$9.99呢~)
這次有幸試用了兩週,先來看看基本的外觀吧.........
白色的機殼,不用說,就是好看 XD (個人喜好)

這是原廠設定的蒲公英桌面
左下一是好用的 S Note,左下三就是 PS Touch
這是背面的樣子~

S Pen 觸控筆就藏在這個不顯眼的角落...

出來囉!

一開始使用的時候會有一些教學......

( 這個縮放的動作..........感覺好像馬景濤在搖女主角的肩膀:「振作點!我不能沒有妳啊!」)
嗯.......好,離題了..........
拿到產品的第一步是用我的桌布攻佔它.............

嗯,真的是相當可愛呢.......( 可以這樣自誇嗎 )
用平板電腦瀏覽部落格整個是爽度滿分~!

這次有個我非常喜歡的功能~
就是多重畫面!!!
讓你可以同時看影片跟上網、
或是同時寫筆記跟瀏覽網頁~
例如我在媒體瀏覽器的時候點選右上方的「多重畫面」
就會跑出幾個軟體可以選擇~

鏘鏘鏘~!
這樣就有分割畫面啦!!(轉圈)

左邊是我拍的照片,右邊是 S Note
這樣的優點是,隨時可以把左邊的圖擷取到S Note裡~
步驟是......
1. 在左邊的照片長壓+按住筆上的按鈕,左邊的畫面會被截圖
2. 選擇左上角的裁剪工具,把自己要的範圍框起來
3. 用筆 長壓圖片,那張圖就會分離,就可以拖過來囉~

我拖、我拖、我拖拖拖..............( 不是拖稿的意思 )
這個魚頭也拖過來............ ( 題外話,這烤魚頭真的很好吃 )
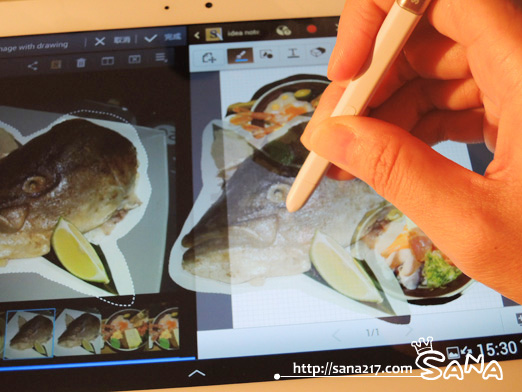
當然,最重要的還有它的手繪功能了~
有五種筆刷跟各種粗細、透明度可以設定。
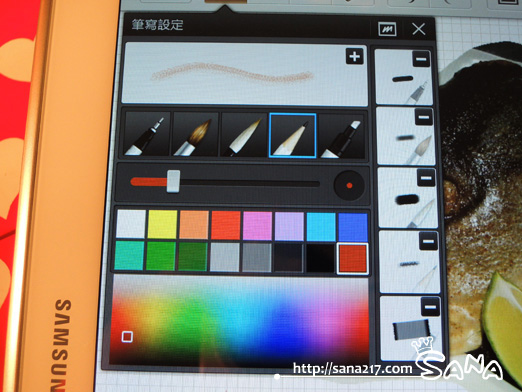
還有小視窗可以讓你試筆刷~!

下圖這三種就是超方便的手寫功能~
第一個是可以把你手寫的方程式轉換成字。
第二個可以把你手繪的形狀轉換成整齊的形狀。
(要畫表格、三角形、圓圈、箭頭...都很方便)
第三個就是手寫字轉換成字啦~

當然也可以換背景~

鏘鏘鏘~!完成囉!!
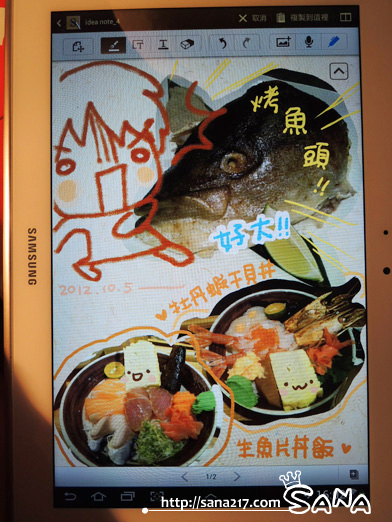
可以匯出成 jpg 或 png 圖片,就可以上傳到臉書啦~
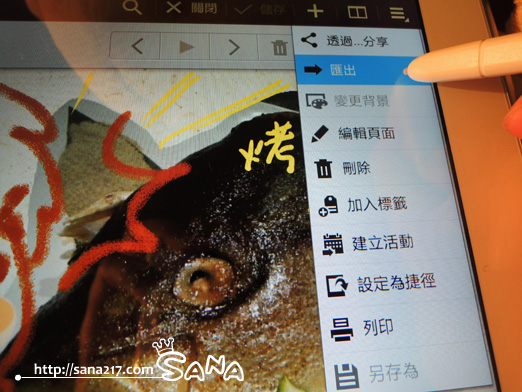
匯出之後的圖片~

像這樣生活當中的小事用來隨手記事+塗鴉,真的很方便~

我還用它的螢光筆功能試著畫出一張圖~
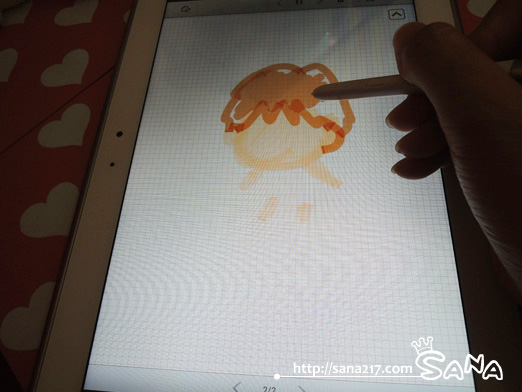
雖然是簡單的螢光筆筆刷,但疊了好幾層顏色之後,
完成品有種仿油畫的感覺呢~ (最好是)

完成品輸出~

意外的我蠻喜歡這種風格的塗鴉~
再來是厲害的PS Touch啦~
雖然S Note已經很方便了,但是畢竟沒有圖層、濾鏡、修圖的功能啊~~!
這幾排是PS Touch裡的示範
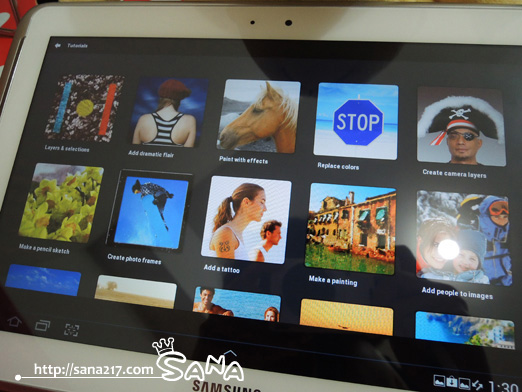
你可以打開來,按照它的提示一步一步跟著學修圖......
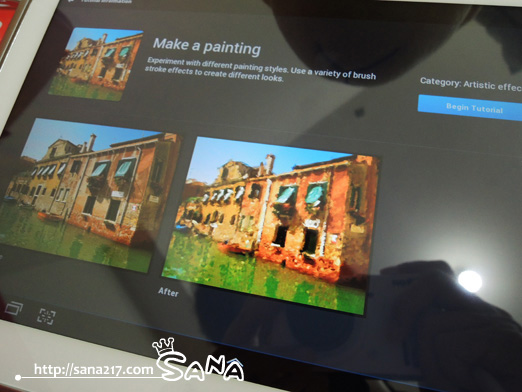
不過因為我英文不好 已經會用PhotoShop,所以就沒跟著做啦~
這是開啟新檔案的設定,它的圖片極限似乎就是2048*2048
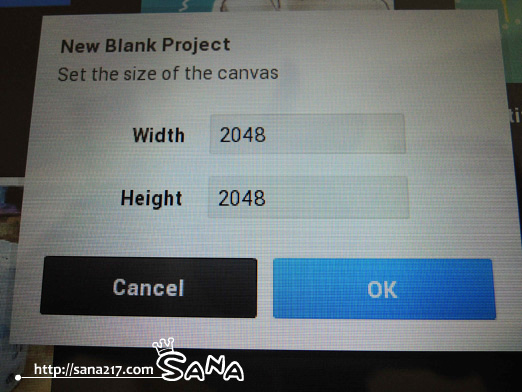
看得出來PS Touch的定位,就是在於方便的隨手使用, 而非專業的工作使用~
這是筆刷設定~
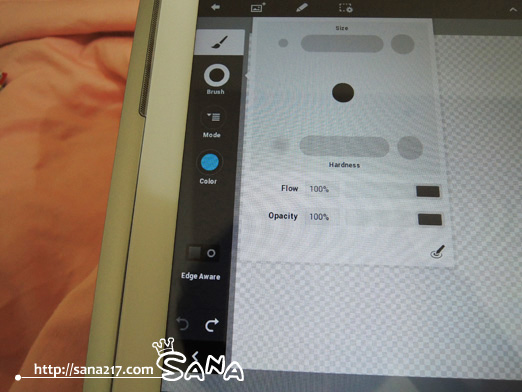
我先拿來畫漫畫試試~
1. 打草稿

2. 上線稿

3. 上色,完成! (喂喂,也太混了吧)

好啦,用曲線功能稍微修一下我不滿意的顏色~
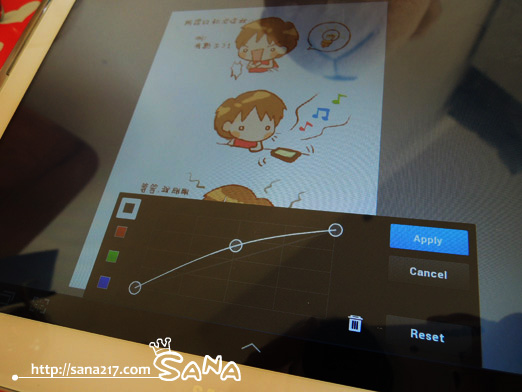
完成囉~

大概是剛開始使用,所以筆刷的部分還不太順手,畫不太出電腦裡的感覺 XD

( 漫畫是我常出現的健忘症......................)
畫完之後跳到檔案那裏,可以進行轉檔、上傳、或是把檔案傳到 Adobe的雲端
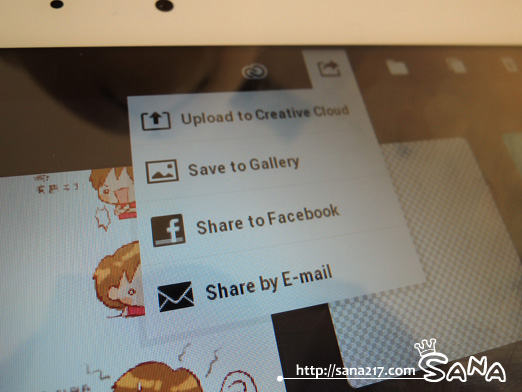
結果,忍不住手癢,開始畫起小正太................(喂喂,認真點)

背景再加個SANA,真的很搭..........(最好是)

這是 從草稿到完稿都用PS Touch的圖,感覺用來畫這種圖,還比Q版順手.......(掩面)

當然,小羅莉也別忘了~

再加個小黑人也很搭......(是嗎)
一直說修圖,結果都忘了放修圖的照片了.....(喂喂)

這是我用這台平板電腦拍照 + PS Touch修片的結果
用了濾鏡功能 再疊上去,感覺很有FU呢~ (這解說好敷衍)
最後發現PS Touch 有個好玩的功能,只要點兩下,就可以看到圖層的3D喔~
來看看影片!
全站熱搜









 留言列表
留言列表
