為了滿足現代人的多種需求,現在電腦產品幾乎是變形金剛:
想要筆電的多功能,又嫌棄它不夠輕巧;想要平板電腦的輕便,又嫌棄它沒有鍵盤。
於是乎,一台可以變身平板的輕型筆電,似乎就是常常外出的朋友的好夥伴啦~




先來看看這台Surface Pro的外觀吧,它可以假裝是台平板電腦............ (或它本來就是台平板電腦)

但是搭上鍵盤、與Windows 8.1的介面,
它可以輕鬆遊走在平板與筆電之間 (超級潮的雙重國籍來著) 。

它有兩種鍵盤,一種是傳統的實體鍵盤、一種則是我這次試用的觸控鍵盤。
觸控鍵盤的優點就是在於它的輕薄度..............
看看,薄到可以切菜了.............(喂喂)

把鍵盤組合起來靠的是這個磁鐵:

只要把兩端靠近..........

他們就會像一年沒見的牛郎與織女一樣,「兜──」一聲吸附在一起。
就連猴子也可以輕鬆組裝的簡單!!

由於觸控式鍵盤在敲打時,按鍵不會下沉,
所以一般使用者剛開始會很不習慣。
第一次摸到的前幾分鐘,我也在內心暗暗大叫了好幾聲,
不過大概用了十幾分鐘之後,就非常習慣了,
如果怕會不習慣的人,還是建議去賣場先試用看看喔。
或是可以直接購買實體鍵盤,打字觸感就跟我們一般鍵盤一模一樣囉~
另外,螢幕後面有支架可以把筆電立起來。

中間的三角形空間還可以收納小東西、或是做做伸展操之類 (並不行)

它的另一個形式是把鍵盤往後折,呈現下腰的姿態,
這樣不用拆卸鍵盤也能一秒變平板。

在這個被動模式下,背後的鍵盤會鎖住,完全不用擔心誤觸鍵盤喔~

所以不用擔心發生像韓劇 原來是美男、或來自星星的你 之類,
不小心傳送訊息給對方,然後還偷跑進對方房間刪除之類的蠢事 ( 電視看太多了吧!! )
一般江湖有個謠言是說「聽說Windows 8 很難用? 」.................請等等!!

一般來說都是不習慣Windows 8 的方塊桌面,與「開始﹞」功能鍵不見了。
但是,它左下角有一個「桌面」圖示...............

點下去之後,就會一秒回到傳統桌面啦~!!(灑花)

若是不習慣平板介面的人,也可以傳統桌面直接設定成Surface Pro的預設登入畫面。
方法:
1. 用手指長按下方工具列,跳出功能表後選擇「內容」
2. 勾選
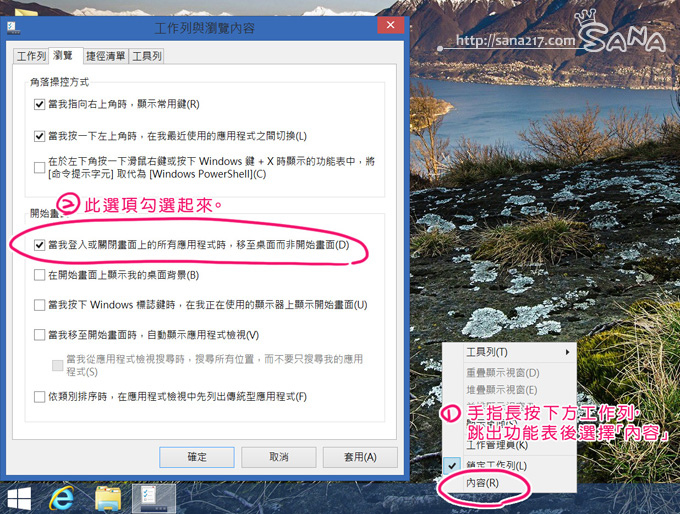
這樣設定就很適合傳統桌面的愛用者啦~
但實際上,我覺得電腦螢幕有觸控功能的話,
Windows 8 的方塊桌面就非常好用,可以像平板一樣滑來滑去毫無障礙。
另外,在平板介面上,只要鍵盤打字,就會主動進入搜尋功能。
例如:我打了「林」,下面就會出現各種關鍵字............
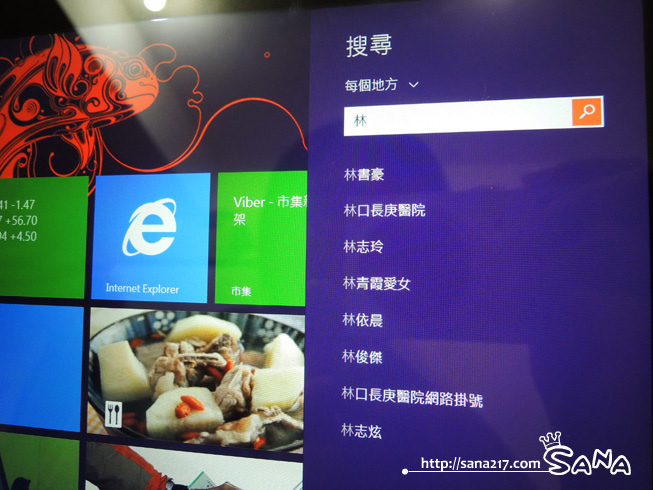
其實我是要搜尋林場肉羹,但看到林志玲,我還是不爭氣的點了。
在這樣的搜尋環境裡,系統會直接列出這個人名的基本資料、演藝作品、圖片,
還有一長串的搜尋網頁,算是蠻貼心的一個設計。
而且,這個搜尋功能還會同時搜尋本機裡的資料檔案,
一起全部秀出來,很智慧方便的感覺啊。

另外,在桌面上點「市集」
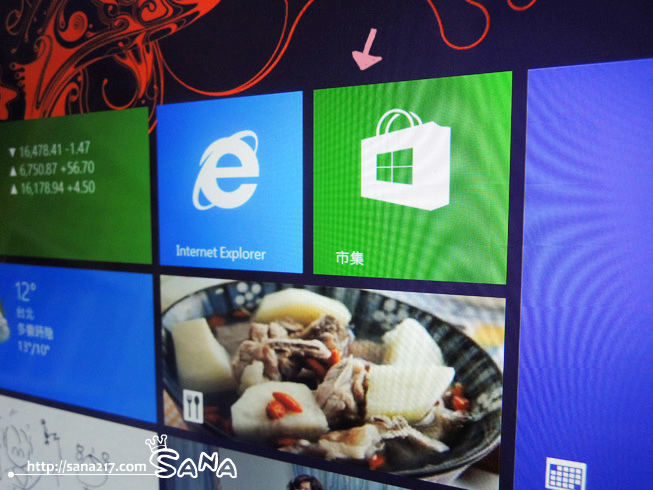
就可以進來安裝各種app,使用方式就跟App store與Google Play差不多。
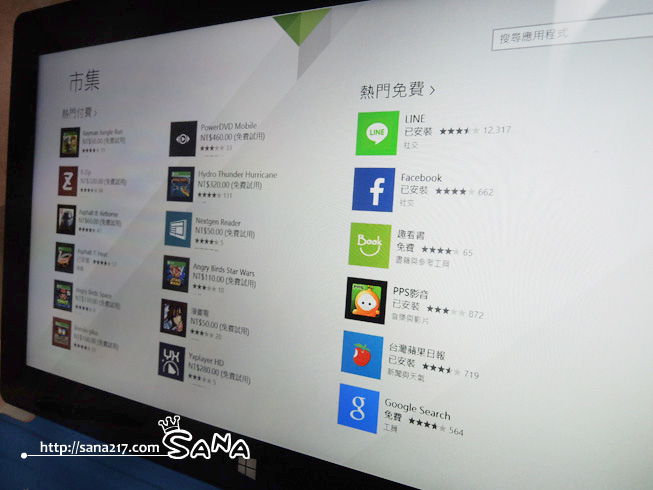
另外,也很重要的一個特點是,很多網頁與遊戲都會使用Flash,
眾所皆知,apple產品跟Flash就是不對盤,
導致很多apple使用者,無法瀏覽Flash網頁,或是要另外下載外掛之類。
Surface Pro就沒有這個困擾了,一般平板不能瀏覽的Flash頁面,
它都可以跑得很順沒有問題。
● 左右功能列的使用
在平板介面的桌面時,
從上、下、左、右的螢幕邊緣滑過去,都有不同的功能。
例如,這時候由下方螢幕邊緣往上滑,
出現的是可以編輯方塊區的功能 (點選右下角「自訂」)

可以拖曳到任何喜歡的區域去編輯。

長按這個叫"動態磚"的方塊選取後,則是可以針對動態磚再進行尺寸的編輯。
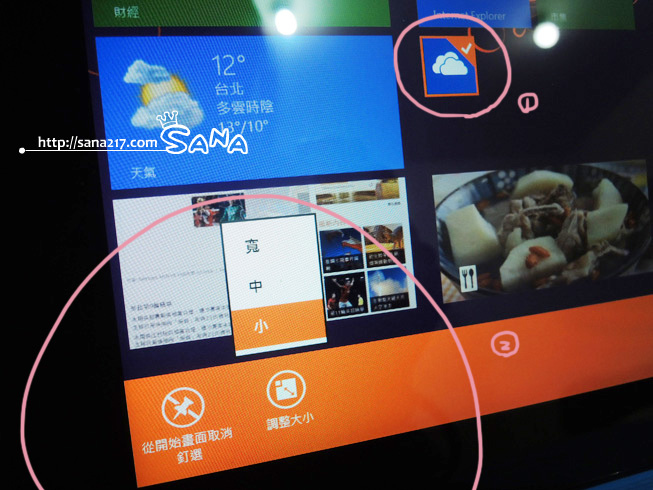
另外,若要列出所有APPs的話,
則是用手指按住下方區域,然後往上拉 ( 跟上面的"由螢幕邊緣往上滑"不同喔~)

鏘鏘~!所有的應用程式就會像這樣出現囉~
然後按住上面的小三角形,可以選擇排序方式是要按照名稱還是使用頻率....等

另外,從螢幕邊緣往右邊滑的功能表,則是可以針對系統做設定。
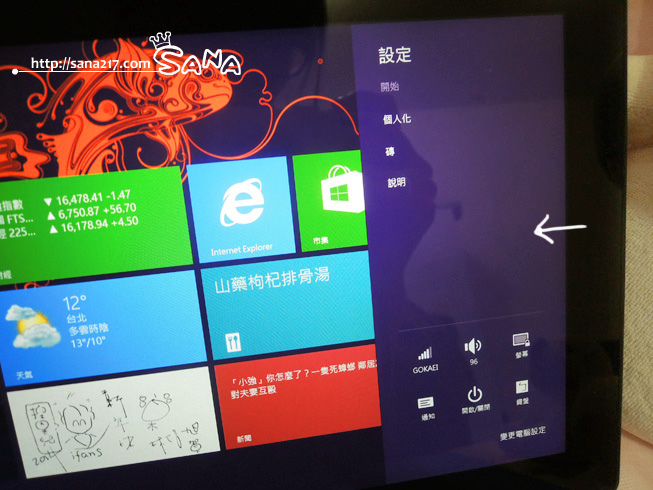
左 邊的功能表則是有兩種方式:
1. 快速從左滑過去,可以變換成上一個視窗。
2. 滑出來之後稍微停一下,則是可以叫出工作中的視窗。
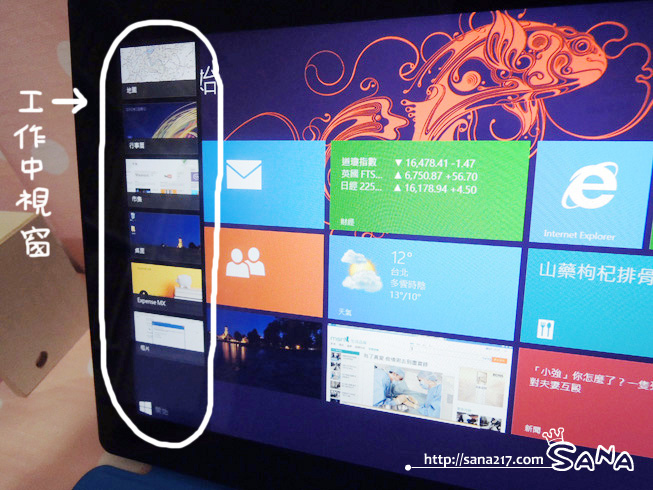
把那些視窗拖曳過來,則是可以變為雙視窗作業,
視窗大小可以隨自己喜歡而做調整。
像我工作時,在雙視窗的情況下就可以一邊看著廠商的文案、一邊進行草稿繪製。
又或者是一邊工作一邊開著韓劇,欣賞都敏俊教授的帥氣英姿 (這樣根本沒有在工作吧)
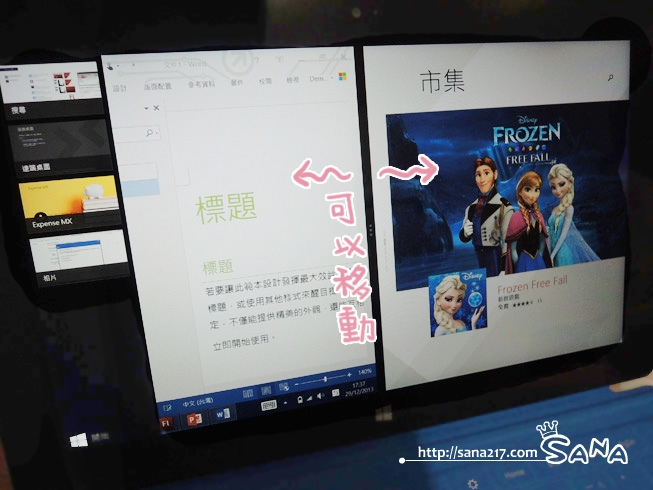
● 雲端硬碟的使用
現在行動網路世代,每個人擁有幾個雲端硬碟帳號,是很方便的一件事。
可以隨時把工作資料往雲端丟,回到家裡再下載使用。
很多人不知道 (好啦,是我不知道) 其實Outlook帳號也有雲端硬碟呢,
也就是只要登入你的msn或是hotmail帳號,從左上角的區塊..............
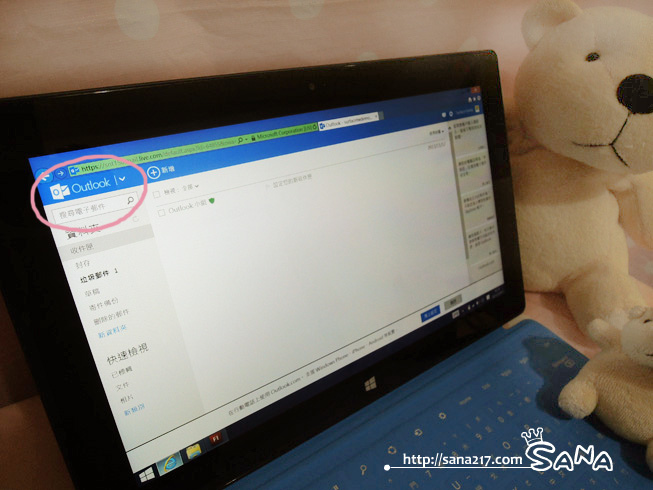
就可以很輕易進入雲端硬碟 SkyDrive
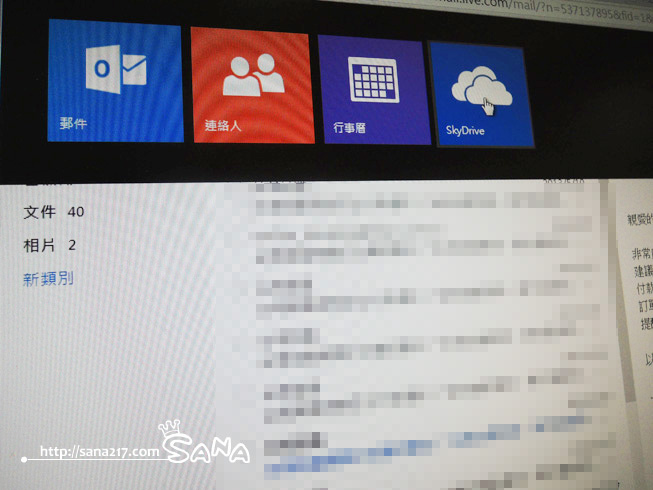
可以使用拖曳的方式,把檔案上傳。
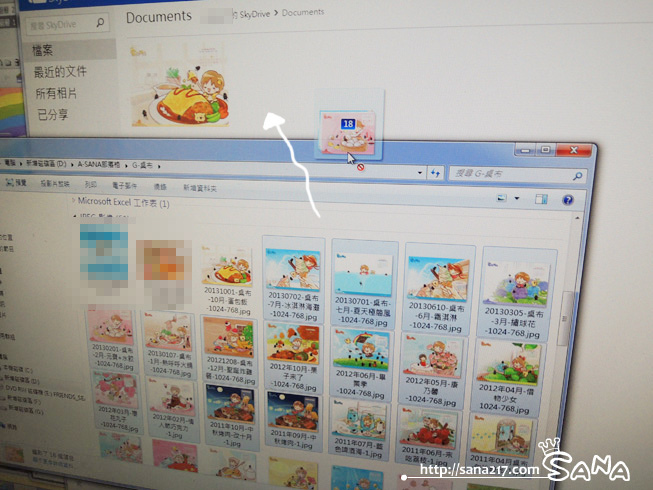
這樣就上傳完成,非常簡單可以使用。
左邊的「已分享」區域,則是可以看到msn好友分享的資料
( 大家可以回去檢查一下,我真的看到很古早....大約是Live Spaces時代的資料 XDDDDDDD)
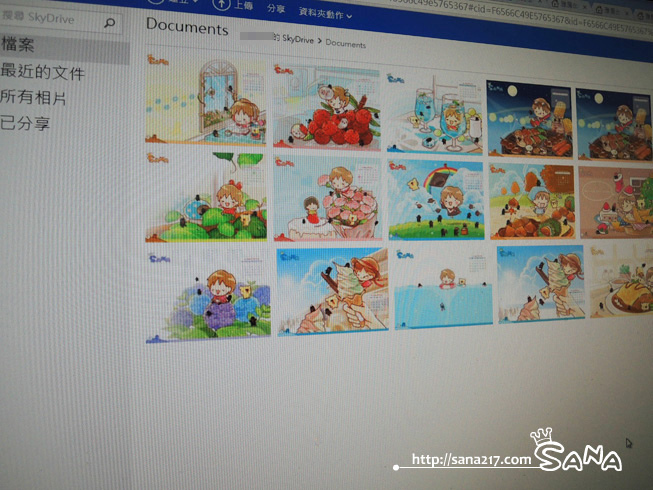
這樣把資料丟到 SkyDrive,常常外出工作的話真的很方便。
● 遠端桌面連線pc
大家有沒有常有一種困擾,出門在外的時候,才發現某個要用的檔案放在家裡的電腦!
若是開會急需使用,真的會讓人恨不得有任意門可以瞬間回家拿。
Team Viewer就是一個在這種時候的救星啊.........
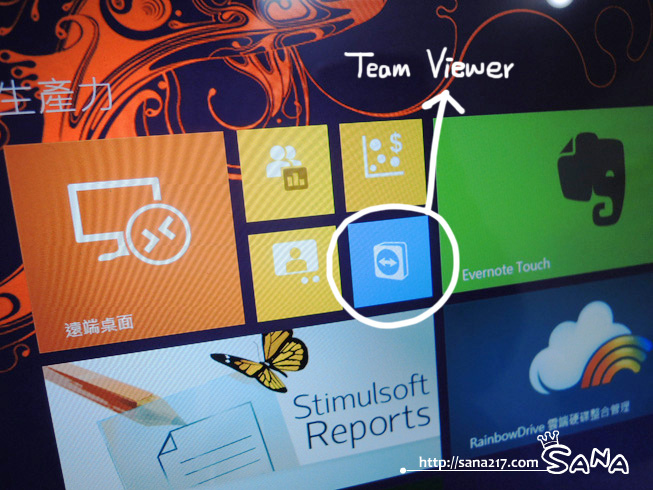
試用的這台Surface Pro已經安裝了Team Viewer,
下面是我桌機的安裝畫面:
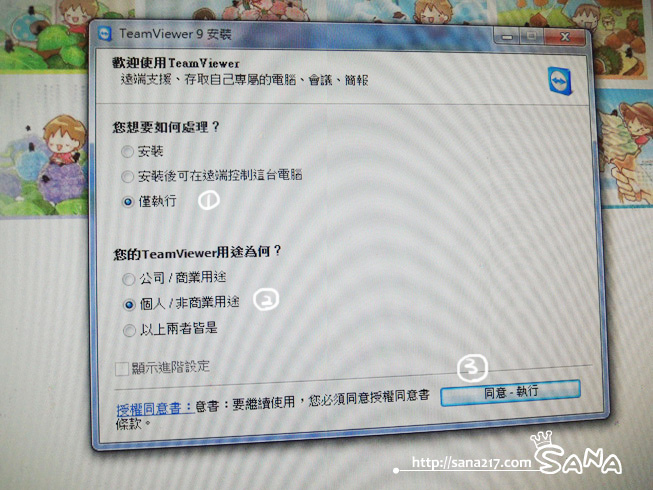
在同意執行之後,Team Viewer會列出「您的ID」與「密碼」
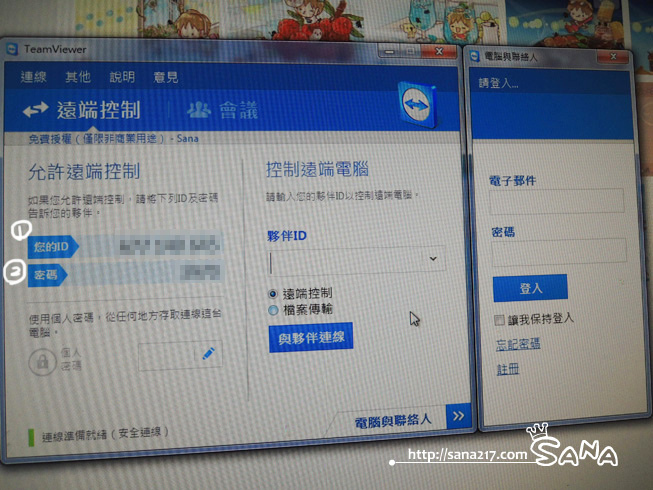
把這個輸入到筆電的Team Viewer就可以囉~

看到右下角出現這個畫面,就是成功連線了!

這時候可以直接用筆電操控我的桌機,包括瀏覽檔案等等,
不過由於是網路傳輸資料,所以滑鼠移動與畫面變換會有時間差。

另外,遠端連線的大前提就是:
1. 必須事先把PC端的ID與密碼寫下來
2. 電腦必須保持開機
所以在這種忘記資料的情況下,可能也會忘記開機 XDDDDDD
大家還是要做好資料丟上雲端的動作啊~
不過在其他使用上,遠端桌連線的功能真的挺方便的~
之前就有朋友透過遠端連線的方式幫我修電腦.....(汗)
密碼基本上只能使用一次,所以不用擔心朋友會趁你不注意的時候偷看電腦喔。
● Office的使用
無論是上班族、或是一般使用者,電腦裡最重要的存在之一無非就是Office了 !
在Surface Pro裡,觸控筆結合Office 2013的使用,更可以更方便。

一般Office的使用大家都知道,就略過不提吧。

這次厲害在於.........可以使用觸控筆來進行筆記、與畫重點 !

( 我腦殘居然忘了拍筆記的使用畫面,這張圖片是由微軟官網抓過來的)
有時候使用Word看合約,總是會想標記一下看到的問題點,
雖然原本的Word裡有標記功能,但是總是不夠直覺。
現在可以把Office軟體當作是紙本一樣,
直接在上面畫螢光筆、甚至寫筆記、畫重點了。
在文書與閱讀的使用上,真的很方便。
● Surface筆的使用
剛剛提到觸控筆,現在來介紹一下它吧.........

這款是與Wacom合作的 (設計者聽到Wacom,眼睛都亮了起來),
它是電磁式感應,除了筆頭之外,倒過來用,尾端就是橡皮擦,
下面也有一個長長的按鍵,按下去可以叫出功能列。
這些基本功能就跟Wacom的手寫板差不多~

在收納方面也不用擔心,筆上的按鈕可以吸在螢幕的右端,原本是電源線接頭的地方

接下來示範一下用這台繪圖的情況。
首先使用的是一個叫做「Fresh Paint」的app,
這次用過之後真是愛死了 !!
但它是微軟開發的軟體,Windows 8 可以免費安裝,
我手機的Google Play裡並沒有這個APP........(淚)

它的介面還蠻可愛的,右邊是調色盤,中間是畫筆。
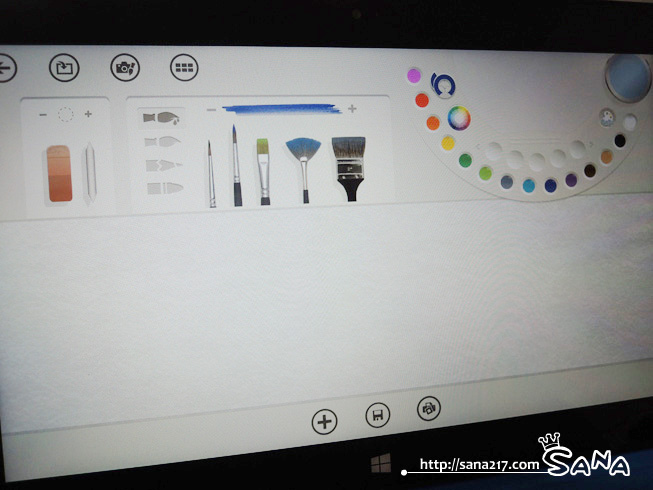
可以在調色盤上進行調色在繪製,筆髒掉的話要用洗筆水洗掉
超可愛的功能 XDDDDD

不過我喜歡的是它的油畫功能,混色好真實,而且很漂亮。
當然..........我差點忘了主角是要介紹Surface Pro筆 (喂喂)
總之,直接在螢幕上作畫很直覺、也很順手,
筆頭靠近螢幕時,也會有一個筆頭落點的預覽,所以不用擔心畫歪。

然後倒過來就是橡皮擦囉~

看看這個油畫的混色與立體感,
是我用的繪圖軟體的油畫筆中,效果最好的!!

搭上Surface Pro手寫筆,讓我畫的欲罷不能啊哈哈哈~

完成!!

啊~我好愛這個油畫筆刷喔,感覺自己突然會畫油畫了 ! (並沒有)
這個風格感覺也很適合張桌布呢~

看完SANA的介紹,有沒有對於Surface Pro多了解一點了呢?
電腦產品還是自己用順手的最重要,
有興趣的朋友可以去有展示機的門市 (全省燦坤、法雅客、神腦國際) 試用看看喔~ ^^
--------------------------------------------------------------------------------------
Surface Pro官網:
http://www.microsoft.com/surface/zh-tw/products/surface-with-windows-8-pro/









 留言列表
留言列表
